SSH credentials
SSH public key authentication relies on asymmetric cryptography to generate a public and private key pair. The public key remains on the target (remote) machine, while the private key (and passphrase) is stored in Seqera Platform as a credential. The key pair is used to authenticate a connection with your SSH-enabled environment.
All credentials are (AES-256) encrypted before secure storage and not exposed in an unencrypted way by any Seqera API.
Create an SSH key pair
To use SSH public key authentication:
- The remote system must have a version of SSH installed. This guide assumes the remote system uses OpenSSH. If you're using a different version of SSH, the key generation steps may differ.
- The SSH public key must be present on the remote system (usually in
~/.ssh/authorized_keys).
To generate an SSH key pair:
- From the target machine, open a terminal window and run
ssh-keygen. - Follow the prompts to:
- Specify a file path and name (or keep the default).
- Specify a passphrase (recommended).
- Navigate to the target folder (default
/home/user/.ssh/id_rsa) and open the private key file with a plain text editor. - Copy the private key file contents before navigating to Seqera.
Create an SSH credential in Seqera
-
Add your credentials to your organization or personal workspace:
- From an organization workspace: Go to Credentials > Add Credentials.
- From your personal workspace: From the user menu, go to Your credentials > Add credentials.
-
Complete the following fields:
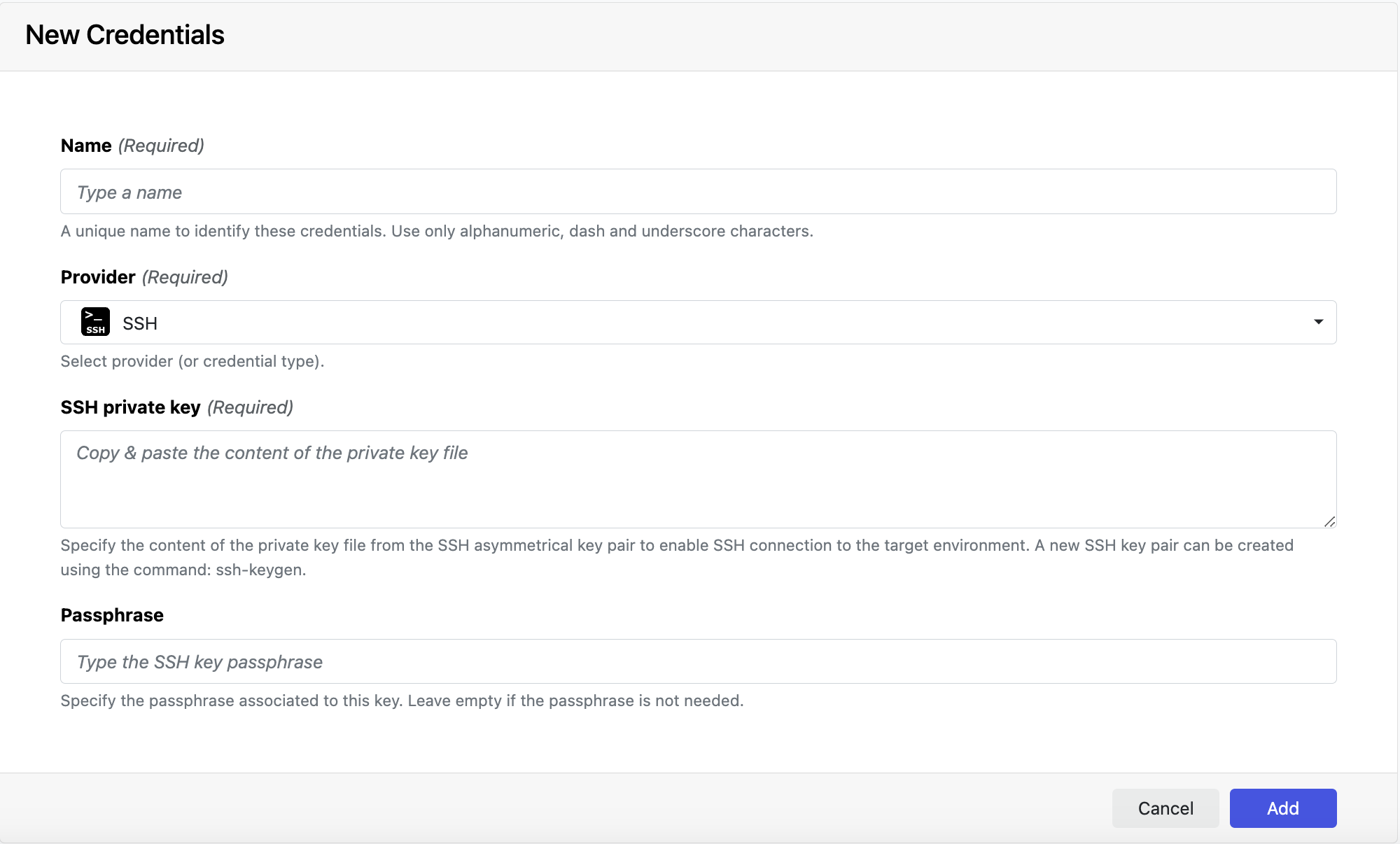
Property Description Example Name A unique name for the credentials using alphanumeric characters, dashes, or underscores. my-ssh-credsProvider Credential type SSH SSH private key The SSH private key file contents. -----BEGIN OPENSSH PRIVATE KEY-----b3BlbnNza....Passphrase SSH private key passphrase (recommended). If your key pair was created without a passphrase, leave this blank. -
After you've completed all the form fields, select Add. The new credential is now listed under the Credentials tab.